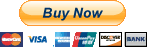Installation:
- If you receive a zip file, unzip it using any zipping program.
- If you purchased portable license, plug the USB key you received.
- Double click GeoSuite*.*.*.*_Setup.exe or LabSuite*.*.*.*_Setup.exe
- Follow the steps for installation
First time Run:
After installation, following dialog will pop up at the first time run of GeoSuite© or LabSuite©.
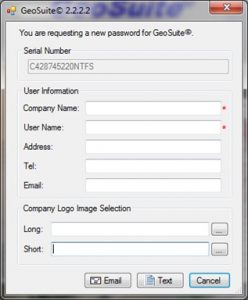 Figure 1 User information dialog
Figure 1 User information dialog
Input user information in the dialog.
You can customize GeoSuite© or LabSuite© output to include your company logo. If your company logo is of different version, you can choose wider logo image (Long) for Landscape output or narrow (Short) logo image for Portrait output (see sample images on next page).
For Landscape: For portrait:
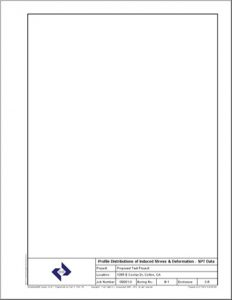
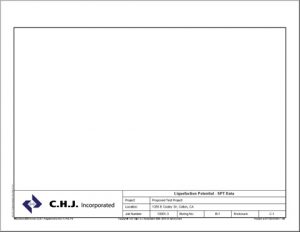
Figure 2 Title box for landscape and portrait output
- If you use Microsoft Outlook as your email program, click
 . A Key Request email will be automatically generated. You need to send this email by yourself to request your key. GeoSuite© or LabSuite© will not automatically send this email!
. A Key Request email will be automatically generated. You need to send this email by yourself to request your key. GeoSuite© or LabSuite© will not automatically send this email!
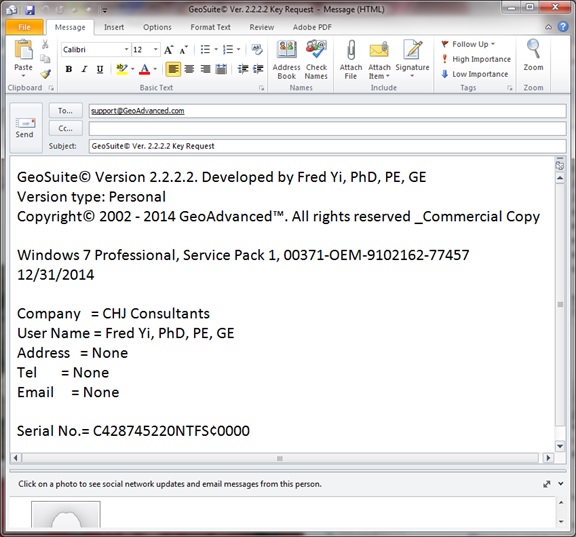
Figure 3 Automatically generated email for Microsoft Outlook
- If you use other email program or internet browser, click
 . A text email will be generated. Please copy the subject and body and paste to your email program and then send the email to support@GeoAdvanced.com. Don’t make any changes to the contents!
. A text email will be generated. Please copy the subject and body and paste to your email program and then send the email to support@GeoAdvanced.com. Don’t make any changes to the contents! 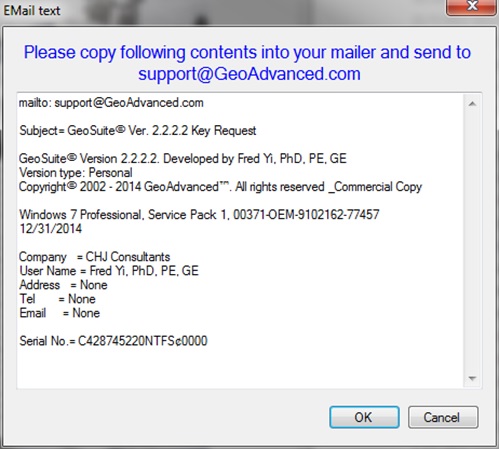
Figure 4 Automatically generated text email contentsGeoSuite© or LabSuite© program will be closed automatically.
- If you have evaluation version installed in your computer, user information dialog (Figure 1) may not show up. If you get initial screen as shown in Figure 6, click “Help” → “Request New Password”. User information dialog will pop up.
After receiving your key, run GeoSuite© or LabSuite© again. Copy the Key code and paste in the following dialog.
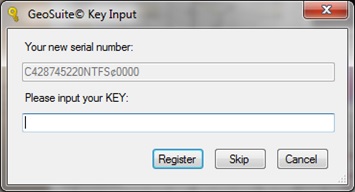
Figure 5 Key input dialog
Click ![]() . You will see the window as:
. You will see the window as:
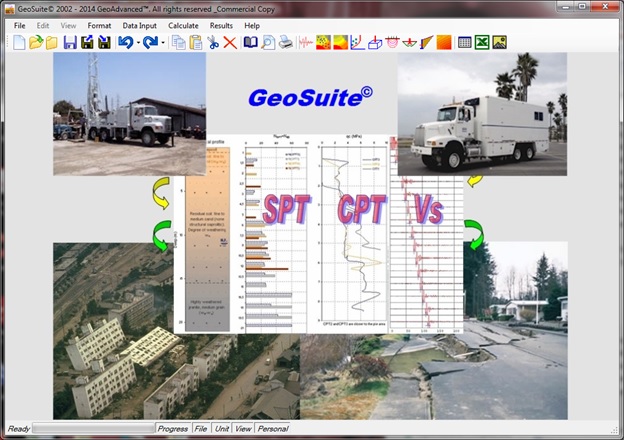
Figure 6 GeoSuite© initial screen
GeoSuite© is running now.
For unlicensed user, you can click ![]() . You can still use all the functions other than printing.
. You can still use all the functions other than printing.
Repeating Run:
If your Key Request email is not generated correctly in your First Time Run, it’s most possibly you didn’t select correct option as shown in Figure 1. You should follow steps below to reload it:
- Click “Skip” as shown in Figure 5.
- Click “Help”→”Request New Password”
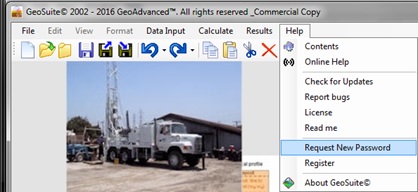
Figure 7 Request New Password - You’ll reload Figure 1. Fill all information and click
 or
or 
- Send Key Request email to support@GeoAdvanced.com
- After receiving your Key, run run GeoSuite© or LabSuite© and then “Help”→”Register” to load Key input dialog as shown in Figure 5
Download GeoSuite Installation Instruction.